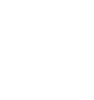How to fix Cannot Connect to The Norton Server – Norton Setup
0 Votes
Fix Can Not Connect To Norton Server Issue Easily
Sometime you may see a message with Norton “Cannot connect to the Norton Server”. When this happens you need to check if the issue is related to a known system problem or outage. For this, you can check the Norton Services Status page. On this page you can see if all the services are running without problems or not. So, if you see a message: "Unexpected Browser error or Cannot connect to the Norton server" at the time you activate your Norton product then you need to resolve this issue. In order to resolve this issue, you can restart your computer. If you see that even after restarting your computer the problem still persists, then you can set a default web browser on your Windows 10 computer. And for other windows versions, you can change your default web browser.
So, how to resolve the issue of cannot connect to the Norton server on windows 10? Let us see the solution. You can follow the below steps:
1. You need to restart your computer. For this follow below steps:
a. First, close all programs running on your computer.
b. Then go to restart your computer.
Now you may see the problem gone but if you see that problem still exists then you can follow further steps:
2. You can set a default browser and for this follow below steps:
a. First, go to Start > Settings > System on the desktop of your windows.
b. Then click default apps.
c. Then select the web browser here which you wish to set as default under web browser.
d. Now you can activate your Norton product.
This is how you can resolve the issue if you are using windows 10. But there are many who might not be using windows 10. They might be using other versions of windows like Windows 7, Windows 8, Windows XP and Windows Vista. For those how to resolve the issue? Well, they can follow the below steps to fix the issue.
1. The first step is again to restart your computer. For this, you can close all the applications running on your system and then restart your system. Now check if the problem is gone. If yes then well and if not then go to further step.
2. Change the default browser. And here you need to follow the below steps to change the default browser:
a. Open the Run dialog box by pressing Windows+R keys together.
b. Now type Control here and then press enter. You can click Continue if you see the User account control window.
c. Now in the control panel window, you need to select the category from the drop-down list and this you can see next to View by.
d. Now click programs in the control panel window.
e. Then click Set your default programs under Default programs.
f. Now you see Set your default programs window. Here under Programs, select the browser that you prefer and click Set this program as default.
Now click OK to complete the process.
Leave A Message