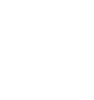How to share a printer in windows 7 step by step
0 Votes
Share a printer in windows 7 step by step
Printer is quite an essential devise these days. One who works mainly on internet or simply on computers does rely on printer when it comes to printing documents, images, files and so on. So, when you buy a printer you need to share it with your computer which does have an operating system. This operating system is necessary as there might be the case that your printer is not compatible with operating system that you have on your computer or laptop. So, when you want to share your printer in windows 7 then you can do that.
Steps to share a printer in windows 7 step by step
If you are using windows 7 and you want to install your printer to your computer then you follow below steps:
- First switch on your computer.
- After that you need to insert the CD of your printer into CD-ROM drive.
- Now there will be an installation screen appear automatically. If prompted, you need to choose your model and language.
- Next CD-ROM main menu will appear on your screen. Here you have to click Install Printer Driver.
- Next will come the License Agreement window, you need to click Yes if you agree to the License Agreement.
- Next choose Wireless Network Connection and then click Next.
- Now choose Peer-to-Peer Network Printer, and then click Next.
- If you see the Firewall or Antivirus detected on screen, then choose Change the Firewall port settings to enable network connection and continue with the installation. (Recommended). After that click Next.
- Now you can see the screen for choosing your printer machine. However, if there is not this screen coming, you need to continue further.
- Now you need to check if your Printer machine appears in the list on the screen or not.
- If you cannot find your printer from the list, click Wireless Setup to configure the wireless settings. Then continue to next step.
- And if you do find your printer, then choose your printer from the list. Then click Next and follow the on-screen instructions to install the printer driver for network connection. Even if you have printed with USB connection, you are required to install the printer driver for network connection.
Printer technical support
If you cannot install your printer in windows 7 or you face any other technical glitch with your printer then you should seek our printer technical support. We provide best technical support for multiple printer brands in the market.
Printer customer service number
Similarly for any other issue or information related to your printer you can dial our Printer customer service number and get instant help on phone.
Leave A Message