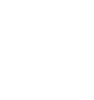Fix Bluetooth Not Working Problem On Windows 10[Quick Fix]
17 Votes
How to fix Bluetooth not working problem in Windows 10?
Bluetooth is one of the prominent used wireless connections for accessories, mobile devices, and computers. To pair it up, it is important that the devices are in the same environment, operating between 10m and 15m distance, based on the device. Some users of Windows 10 PCs may face problems using Bluetooth, but it can fix Bluetooth not showing in Windows 10 with the below-mentioned ways.
-
Make Bluetooth visible to other devices:
- On the Windows 10 computer, you need to tap the Start Menu button in the left corner of the screen. After that, choose the “Settings” icon.
- On the “Settings” screen, choose the “Devices” button.
- In the menu on the left of the screen, tap on “Bluetooth”. Make sure that the key “Enabled” mode is in blue. This means that connectivity is turned on the computer. Then click on “More Bluetooth options”.
- Under the “Options” tab, check the text box next to “Allow Bluetooth devices to find this computer”, in the “Discovery” section.
- Confirm using “Apply”.
-
Reconnect your devices:
- If the paired device stops working with Bluetooth on the PC, you need to remove the device and then add it up again. To perform this, you have to tap on the Windows 10 Start menu and search for “Control Panel”.
- Click on the “Devices and Printers” option.
- Next, you need to find the device added via Bluetooth that is having trouble pairing. Right-click the item and choose “Remove device”.
- After that, Confirm with “Yes” and connect the device again.
-
Update the driver:
- Updating the driver may solve some problems with Bluetooth, which may no longer be compatible with the system version in case of Windows updates.
- To do this, you need to tap on the computer’s Start menu and find the “Device Manager”.
- Next, you need to search for the “Bluetooth” item and right-click on the added software or items indicator. Choose “Properties”. Then, in the new window, move to the “Driver” tab and confirm “Update Driver”.
- Tap on the “Search automatically for updated driver software” or “Browse my computer for driver software”.
-
Activate Bluetooth in the BIOS:
- If the Bluetooth device is not detectable in the device manager, the device manager may be disabled in the computer BIOS.
- It is important to verify that the Bluetooth option is correctly positioned on Enable.
After following the above ways, one can easily resolve Bluetooth not working in windows 10 in a very simple manner. If you still have any queries or need assistance, you can contact the customer support team for reliable and instant assistance.
Leave A Message