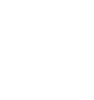9 Tips to Fix Webcam(Camera) Not Working on Windows 10
14 Votes
How to fix webcam not working on Windows 10
During the lockdown period when everyone was working and interacting with friends and family from home, the most annoying and frustrating thing which was faced by some of us was webcam not working properly. We know it can be a difficult situation to deal with that is why below we have mentioned step by step procedure to resolve your webcam issue no matter whether it is an integrated webcam or a separate hardware that you mount over your monitor’s screen.
Guide to fix webcam not working on Windows 10
In case your webcam is not working on Windows 10 then you should try these steps one by one until your problem is resolved.
- Unplug and connect the USB cable again to fix the connectivity issue. Sometimes there might be an issue in the cable so you should keep a separate cable with you in such situations.
- Go through the setting - you need to give apps access to your webcam for your device to detect it and install connectivity with it
- Check your Bluetooth connection - Incase you are using a Wireless Webcam then you should re-check your Bluetooth setting and make sure to turn it ON for detecting the device
- Plug the cable in the other USB port. As sometimes certain USB ports on one side don't work properly which might affect the connectivity.
- Restart your computer - the most common trick to make every device work properly.
- Check Windows update - Updating Windows 10 will resolve all your issues including webcam connectivity issues as well.
- Camera might be broken - In case your separate hardware webcam is not working try connecting the same with other similar devices. If it's still not working then there might be a chance that your webcam is broken or has some internal issue.
- Re-check and verify the app- In case your webcam is working correctly in another device, you should try to check the webcam in other apps like Skype, Zoom, etc.
- Update Webcam Driver - Updates are essential for apps to work accurately
However, sometimes few webcams are manufactured for older versions of Windows monitors. One should check the manual before buying such hardware's. You can follow through all the steps until you install successful connectivity with your device. However, solving the issue is not that difficult, but detecting the same can be a daunting task. Once you figure out your issue it can be resolved within just a few minutes.
Leave A Message