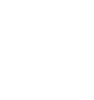How to Put/Embed a YouTube Video in PowerPoint
9 Votes
What are the steps to add YouTube videos in PowerPoint?
The users find a way to enhance the PowerPoint presentations by adding YouTube video in it. Adding the YouTube in PowerPoint will make your presentation worth it. You can go for these steps to add your YouTube in PowerPoint.
Add Youtube Video Using the “Search YouTube” feature:
- The first step is to select the slide in which you want to add your YouTube video, and then you will have to click on the “Insert” tab in the top ribbon.
- On the right of the “Insert” menu, you will find the option of video. You will have to click on the “Video” icon and select the “Online video” from the drop-down menu.
- You will see the dialog box, and you will see the “Search YouTube” box. You will not have to type in the name of the video that you want to search for and hit the “Enter” tab.
- You will see the list of videos related to your search. You need to scroll through until you find the video you are looking for, then select it and click on the “Insert” button at the bottom.
- Powerpoint will add the video to the slide you have selected, and then you can move and resize the video however you will like and then add your desired transition and animation effects.
- To preview the video, you will have to right click on it and choose the “Preview” from the menu. You will see the video thumbnail. Now, you need to click on the play arrow to see how it is looking.
This is how you can embed YouTube videos in PowerPoint. You can contact the customer support persons to know more about the process of putting the YouTube video in PowerPoint. They will explain the process in a way that you will not face any further queries in this.
How to add YouTube video to PowerPoint presentation on your Mac
- Copy the URL of the video to insert in your PowerPoint.
- Select the slide to add your YouTube video and hit the “Insert” tab from the top ribbon.
- Now, select the insert option and find the video icon with a drop-down arrow—online movie from the list of options that appear.
- Paste the URL into the box that pops up and then click on “Insert.” You can move and resize the video.
- If you want to preview the video, you will have to click on the Play arrow and see how it looks.
These are the methods by which you can put a YouTube video in PowerPoint. The customer care experts will provide you with the best results of this issue and will guide you with the best solutions to your issues.
Leave A Message