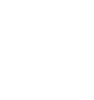Why Won't My HP Laptop Let Me Connect to Wi-Fi?
0 Votes
In the digital era, where more and more offices are shifting completely to remote working or switching themselves to a hybrid work style, keeping your laptop and other devices connected to the Internet has become essential. Using these devices and facing issues with connecting to Wi-Fi has now become a very common problem. If you are facing HP laptop Wi-Fi not connecting issues with your HP laptop, then don't worry you are not alone. Many users encounter this frustrating problem, but fortunately, there are ways you can take to diagnose your HP laptop and resolve it. In this article, we will explore some common reasons why your HP laptop might not connect to Wi-Fi and provide particle solutions.
How can I fix an HP laptop that's not connecting to Wi-Fi?
HP provides several ways to fix or troubleshoot your HP laptop Wi-Fi not working problem. Before diving into the technical troubleshooting, let's start with the basics.
Check the Wireless Signal: Look for an image of an airplane or a wireless signal in your laptop. Press the button once and wait for about 10 seconds. Check the notification area in the taskbar. If the wireless signal turns on, you are good to go if it is still off, press the button or key again and try connecting to the internet again.
Update Hardware Drivers: Outdated or corrupted hardware drivers can cause connectivity problems. Here's how you can update them:
- Search for the Device Manager in your Windows and open it.
- Under Mice and Other Pointing Device, find your wireless adapter.
- Right-click on the adapter and select Update Driver.
- Follow the instructions to install the updated driver.
- Restart your laptop to complete the installation.
Use Network troubleshooter:
HP provides network troubleshooter tools to diagnose and fix wireless conditions. Here's how to use it:
- Go to Start>Settings>Systems>Troubleshoot>Other troubleshooters.
- Select the Network Adapter and run the troubleshooter.
- Restart your modem and wireless router afterward.
How do I manually connect my HP laptop to Wi-Fi?
- Click on the Wi-Fi icon in the system tray.
- Select the Wi-Fi network you wish to connect from the list.
- If the network is secured, you'll be prompted to enter the Wi-Fi password.
- Type the correct password and click 'Connect'.
- Your laptop will attempt to connect to the selected network.
- Once connected, you'll see a notification confirming the successful connection.
- If you encounter any issues, then restart your laptop and repeat the steps. Check if your Wi-Fi router is functioning properly and ensure you are in the range of your Wi-Fi signal.
What function key turns on Wi-Fi on an HP laptop?
On an HP laptop, the function key that typically turns Wi-Fi on and off is F2. You can press this key while holding down the function key to toggle Wi-Fi functionality. If your laptop model differs, then you might need to use a different function key, such as F8. Remember to hold down the Fn key as you press the Wi-Fi key to enable or disable Wi-Fi.
Read Also:- How to connect HP Printer to Wifi Networks?
Leave A Message