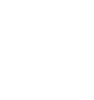Why Is My Keyboard Not Typing on My Surface Pro?
0 Votes
Surface Pro is a Microsoft product that comes in a 2-in-1 laptop, which can be easy to use because of its portability. Users can have both the benefits of a laptop and a tablet from the same Surface Pro. Sometimes, users are confronted with the Surface Pro Keyboard Not Working, and they want to know how to fix it soon for simple usage. Generally, some technical issues are the main reasons that hamper the Surface Keyboard's working, like connectivity, software glitches, and incorrect settings.
How do you fix Surface Pro Keyboards that are not working properly?
Users commonly use Keyboards either through Surface type or touch cover while using it. They may get some challenges in the form of bugs or connectivity issues, which should fixed again for its proper working. Some of the methods mentioned can be used to fix the Surface Pro Keyboard issues soon.
- Disconnect and reconnect the Keyboard: Users can detach their Keyboards for some seconds or minutes, and then again reconnect it to see whether it is working perfectly.
- Dust on SurfaceType Cover Connectors: Sometimes, dust particles are present between the Surface Type and touch cover Keyboard. So they should clean the dirt properly and reconnect it.
- Use the Keyboard on a Flat Surface for typing: When users use their Keyboard on a lap or even inside the blanket, it causes "Type cover connectivity" issues. So, it is advised to use the Keyboard on flat tables or desk surfaces to prevent such connectivity problems.
- Update the latest Windows and Keyboard drivers: Any users whose Windows and Keyboard drivers are not updated with the newest feature will be unable to use it ideally. So, to fix hardware and software compatibility issues for the Keyboard, update it soon.
- Change Keyboard Settings: Go to the Device under the Settings and type Enable option to show the touch Keyboard when not used in tablet mode.
How do I unlock the Surface Pro keyboard?
Users can unblock their Surface Pro Keyboard whenever they want to do it. But, to unblock the Surface Pro Keyboard, they should follow some necessary steps.
- Users can press the Fn key and hold it for at least 10 seconds.
- While Pressing the Fn keys it will toggle between on and off.
- They can now open the Setting and choose the Asseibility options.
- Under the Keyboard options, they can Turn off Sticky Keys and Filter Keys.
How do I get my Keyboard out of lock mode?
When users wish to get their Keyboard out of lock mode, they should initially press the "Fn" Key from the Keyboard. While pressing the "Fn" they should also press the Scroll or Num Lock or any other Key. It will help users in bringing the Keyboard out of locking mode, and thus, they will be able to use the Surface Pro device easily.
How do I reset my keyboard typing settings?
Sometimes, users are fed up with the process of Keyboard setting, and they want to use it in the original state. The following points can be used to reset the Keyboard type settings.
- Users can continue with Window Key and R together or type "devmgmt.msc," which will take them to settings page.
- Now, tap on the Keyboard and select the reset option.
- Confirm it again to reset it.
Therefore, users can make changes and fix their Surface Pro Keyboard using the above details.
Read Also:- Acer laptop keyboard not working
Leave A Message