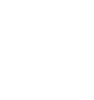What is Sleep Mode in Windows 11?
0 Votes
Sleep Mode on Windows 11 allows users to start their PC or laptop faster, and you can’t start from where you left off. Another benefit is that it requires little power. Apart from this, users still have access to their work if the battery is draining because this automatically saves your work and turns off your PC when the battery is low. It is helpful when you need to be away from your PC for a few minutes, like a coffee break. Are your Windows 11 won't sleep? Scroll down to find out why it is not working in your System.
Why is my PC not going into sleep mode?
The usual causes are power settings, outdated drivers, and hardware issues related to RAM or hard drives. There are the chances that sleep mode is disabled. Windows updates are pending, or the system file is corrupted.
How to Fix Sleep Mode Not Working in Windows 11?
You can fix the problem if Windows 11 won't sleep by following the methods:
Enable Sleep Mode in Settings:
Follow the instructions mentioned below:
- Press the Windows Key + the letter I together to access the Settings menu.
- Locate the System section on the left-hand sidebar and click on it.
- On the System Setting page, select the “Power & Battery” setting.
- Check the Screen and Sleep option, and select the Expand the menu option.
- Now, adjust your computer’s sleep mode settings.
- Choose the duration based on your suitability.
Update Window 11
If there are bugs related to sleep mode, you need to update your Windows 11 to fix the issues. Updating to the latest version can ensure the sleep mode functions as intended.
- Open the Start Menu.
- Click on the Settings or Windows + I.
- Switch to the “Windows Update” tab using the menu on the left.
- Select the “Check for updates” button.
- Windows will automatically detect if a new update is compatible with your device.
Turn off Hybrid Sleep Mode
Hybrid sleep mode allows you to save work and open applications to the computer’s memory and hard drive. This can sometimes cause issues with sleep mode. So, you can turn off hybrid sleep mode to resolve the issues:
- Type “Control Panel” into the search bar and open the first entry that appears.
- Navigate to Hardware and Sound> Power Options> Change plan settings next to your current plan.
- Click on the Change advanced power settings link.
- On the small window, locate the Sleep option and tap on Plus.
- Select “Allow Hybrid Sleep” in the drop-down menu.
- “On Battery” and “Plugged In” options are off.
- Click the Apply button.
Run the Power Troubleshooter
Windows 11 offers a built-in power troubleshooter that diagnoses and resolves issues with sleep mode:
- Open the Setting app.
- Click on the Start Menu.
- Select the gear icon.
- Choose the System to select Troubleshoot.
- Click on “Other troubleshooters.”
- After scrolling down, click the Run button next to the “Power” troubleshooter.
How do I force my computer to go into sleep mode?
Your computer can easily go into sleep mode. Follow the steps mentioned here:
- Open power options> select Start> Setting> System> Power & Sleep> Additional power settings.
What is the shortcut key for sleep mode?
The Alt + F4 is the shortcut for sleep mode for Windows 11. By using this sleep mode, passengers can easily save battery life by putting it into sleep mode quickly.
How do I put my computer to sleep using command prompt?
Users can use the PsShutdown tool needs to download from Microsoft Sysinternals. The command line to put the computer to sleep is psshutdown64.exe -d -t 0.
Is it better to shutdown or sleep a computer?
When you shut down your PC, it means you have completely turned off your System, so your System is in the rest mode completely. But in the case of sleep mode, power drops, and surges because the machine is powered by its power adapter can be harmful as heat produced by a sleeping machine exposes all components to higher heat more of the time.
To conclude, if you are taking a break for more than 3 hours, you can shut down your System. In case of any issues, you can connect with customer support.
Read Also:- How Do I Fix Wi-Fi Problems on Windows 11?
How Do I Fix Windows Security Not Opening in Windows 11?
Leave A Message